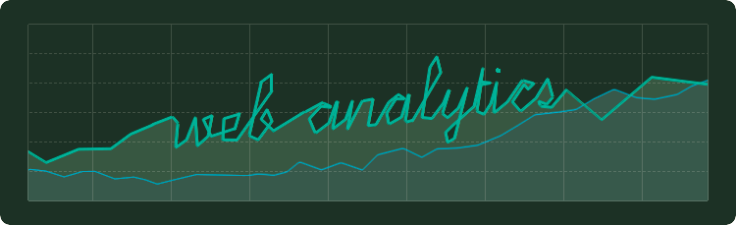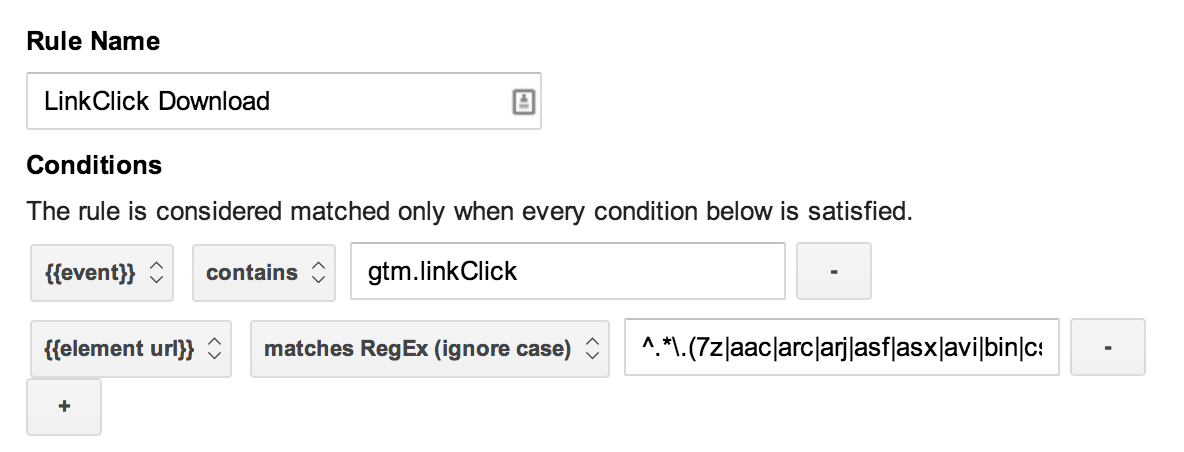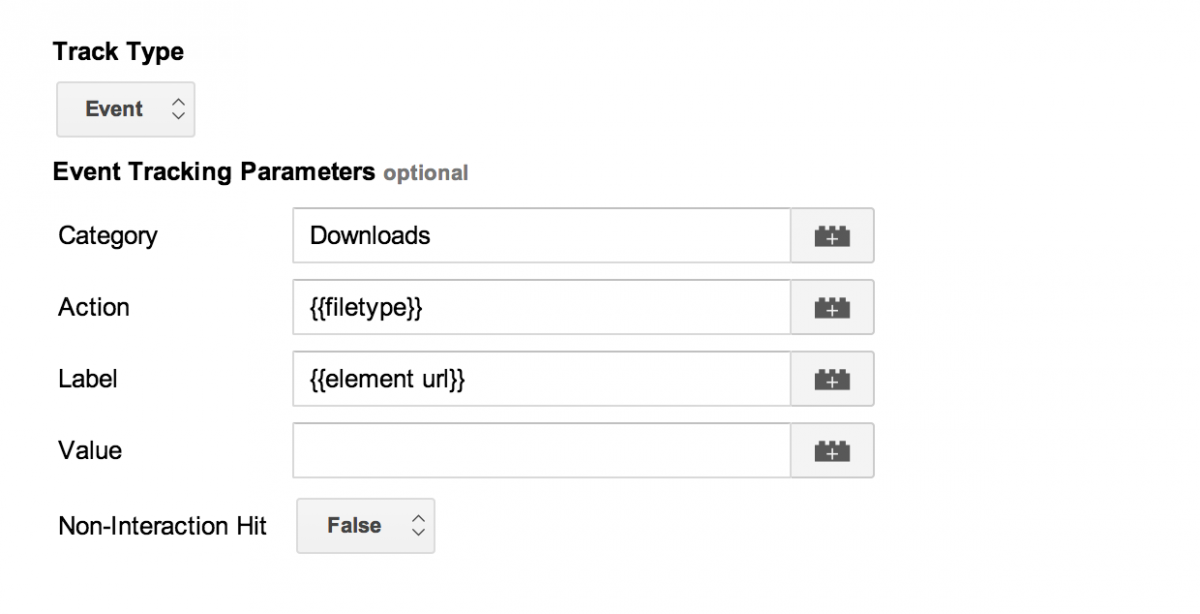Update (27.8.15): Dieser Guide wurde für die Google Tag Manager-Version 1 geschrieben. Lesen Sie unser neues Tutorial für die GTM-Version 2.
Teil 2: Downloads
Im ersten Teil unseres Google Tag Manager Guides haben wir gezeigt, wie Tags und Regeln aufgesetzt werden können um Outbound Links zu messen. Falls Sie den ersten Teil noch nicht gelesen haben, schauen Sie sich kurz die Einleitung an, alle beschriebenen Anforderungen gelten auch für diesen Teil.
In diesem Teil erstellen wir Schritt für Schritt das Tracking für die Downloads auf Ihrer Webseite. Mit diesem Setup können Sie die Anzahl und die Art der Downloads auf der Webseite messen. Jedes Mal wenn ein Benutzer auf einen Link klickt, der die definierte Dateiendung enthält (zum Beispiel .pdf) wird dies als Ereignis aufgezeichnet, das den Typ und die URL der Datei enthält. In Google Analytics ist dann sichtbar, wie viele und welche Dateien heruntergeladen wurden.
In diesem Teil stellen wir zudem mit den Makros die dritte wichtige Komponente des Google Tag Managers vor. Makros erlauben es, die Daten in den Tags und Regeln genauer zu definieren. Google Tag Manager enthält viele nützliche vorkonfigurierte Makros wie {{element url}}. Makros können jedoch auch selber erstellt werden, was wir im folgenden tun werden.
1. Erstellen eines Dateityp-Makros
Dieses Makro besteht aus einigen Zeilen Javascript, mit denen die Datei-Endung am Ende des Links abgeschnitten wird, so dass der Datei-Typ ersichtlich ist. (Dieses Makro stammt von Simo Ahavas grossartigem Blog Post zu Google Tag Manager Makros.)
- Klicken Sie auf «Neu» und wählen Sie im Dropdown-Menü die Option «Macro».
- Geben Sie «Filetype» als Makro-Namen ein.
- Wählen Sie den folgenden Makro-Typ: Custom Javascript.
- Kopieren Sie die folgenden Code-Zeilen und geben Sie sie im Eingabefeld für Custom Javascript ein:
function() {
var ext = {{element}}.pathname.split(".");
return ext.length>1?ext.pop():'html';
}2. Erstellen eines Link-Klick-Listener Tags
Das Erstellen des Link-Klick-Listeners haben wir im ersten Teil unseres Google Tag Manager Guides bereits beschrieben. Falls Sie noch keinen Link-Klick-Listener erstellt haben, folgen Sie der Anleitung im ersten Teil, um einen solchen zu erstellen. Wenn Sie bereits einen Link-Klick-Listener erstellt haben, müssen Sie keinen zweiten erstellen.
3. Erstellen einer Regel für Link-Klick-Downloads
Diese Regel definiert, ob ein Klick auf einen Link einen Download enthält. Die Regel enthält eine lange Liste von Datei-Endungen und wenn ein Link eine davon enthält, gibt die Regel dem Tag den Befehl loszulegen. Die Liste der Datei-Endungen kann angepasst werden, so dass sie nur die Endungen enthält, die Sie interessieren oder nur diejenigen, die auf Ihrer Webseite vorhanden sind.
- Klicken Sie auf «Neu» und wählen Sie im Dropdown-Menü die Option «Regel» aus.
- Geben Sie » LinkClick Download» als Regel-Namen ein.
- Geben Sie die folgenden Bedingungen ein:
- {{event}} ist gleich «gtm.linkClick»
- {{element url}} stimmt überein mit dem regulären Ausdruck. Der folgende reguläre Ausdruck enthält alle Datei-Endungen: ^.*\.(7z|aac|arc|arj|asf|asx|avi|bin|csv|doc|exe|flv|gif|gz|gzip|hqx|jar|jpe?g|js|mp(2|3|4|e?g)|mov(ie)?|msi|msp|pdf|phps|png|ppt|qtm?|ra(m|r)?|sea|sit|tar|tgz|torrent|txt|wav|wma|wmv|wpd|xls|xml|z|zip)$
- Klicken Sie auf «Speichern».

4. Erstellen eines Download-Tags
Erst jetzt, nachdem die notwendigen Listener Tags, Makros und Regeln erstellt worden sind, wird der eigentliche Event Tracking Tag erstellt. Der Download-Tag misst die Klicks auf die Links mit den Datei-Endungen, die Sie in der Regel für Link-Klick-Downloads angegeben haben und zeigt sie als Download-Ereignisse in Google Anlaytics.
- Klicken Sie auf «Neu» und wählen Sie im Dropdown-Menü die Option «Tag».
- Geben Sie «Downloads» als Tag-Namen ein.
- Wählen Sie den folgenden Tag-Typ aus: Google Analytics > Universal Analytics ODER Klassisches Google Analytics (abhängig davon, welche Version Sie für Ihre Webseite verwenden).
- Tragen Sie die Google Analytics Web-Property-ID Ihrer Webseite ein.
- Wählen Sie die folgende Auslösungsregel: LinkClick Download.
- Wählen Sie den folgenden Erfassungstyp: Ereignis.
- Geben Sie die Ereignis-Tracking-Parameter an:
- Kategorie: Downloads
- Aktion: {{filetype}}
- Label: {{element url}}
- Klicken Sie auf Speichern.

Die Downloads sehen Sie in Google Analytics mit der Kategorie Downloads, als Aktion sehen Sie den Dateityp (pdf, doc, etc.) und als Label wird die URL des Links angegeben.
Das war’s!
Jetzt können Sie Ihr Setup debuggen und damit sicherstellen, dass auch das Richtige gemessen wird. Sie sollten eine Version speichern und nicht vergessen, sie zu veröffentlichen.
In nächsten Teil unseres Google Tag Manager Guides lernen Sie, wie Sie Newsletter-Anmeldungen auf Ihrer Webseite messen. Im vierten und letzten Teil des Google Tag Manager Guides zeigen wir Ihnen, wie Sie das Ausfüllen von Kontaktformularen verfolgen können.