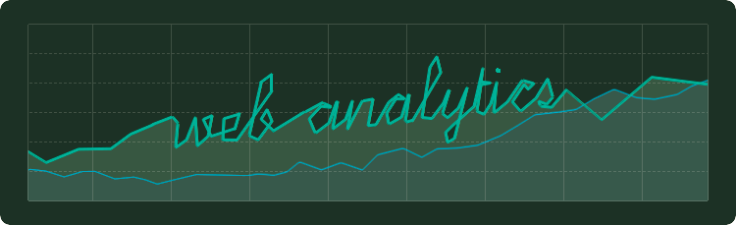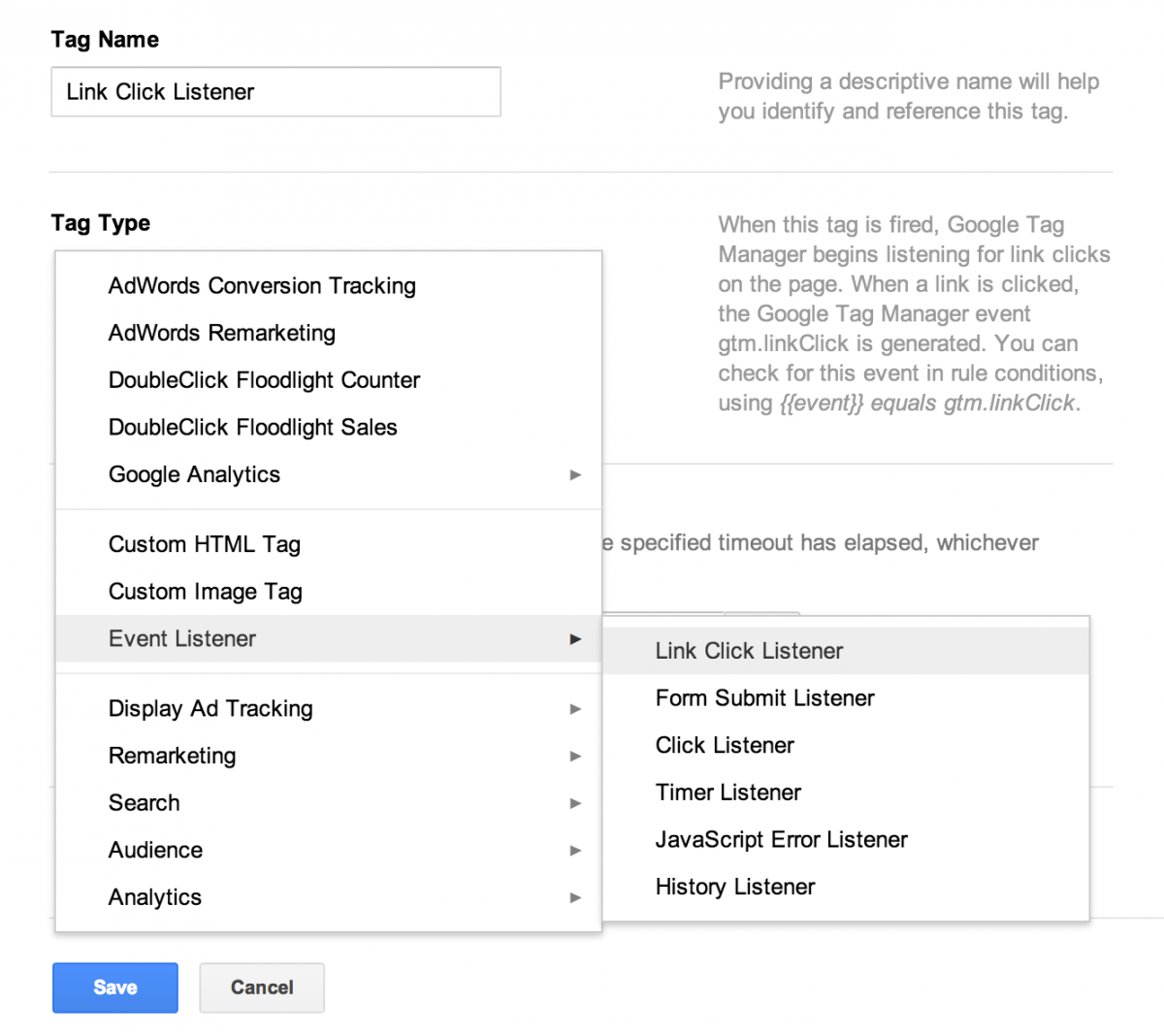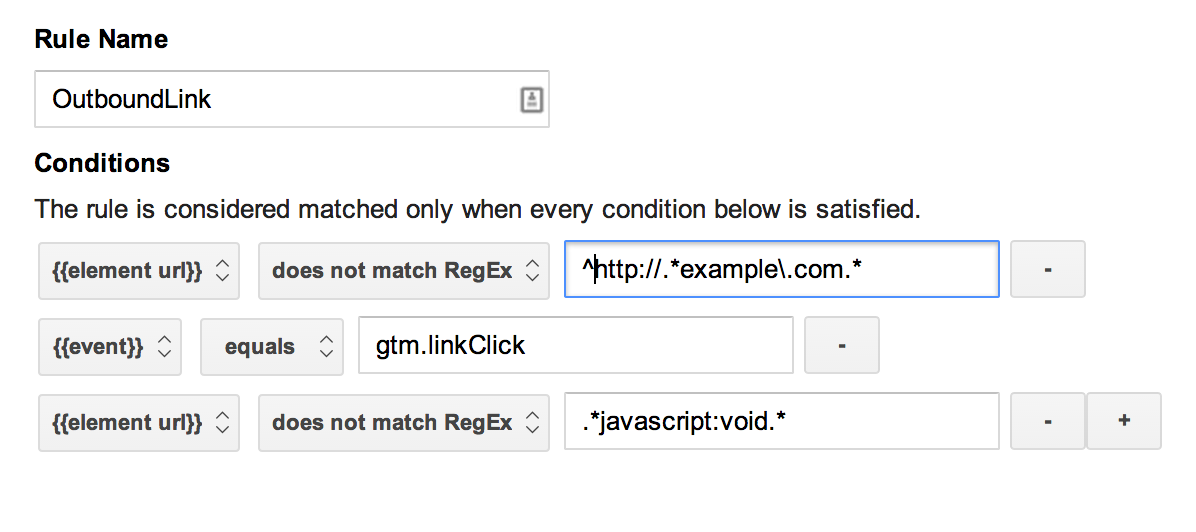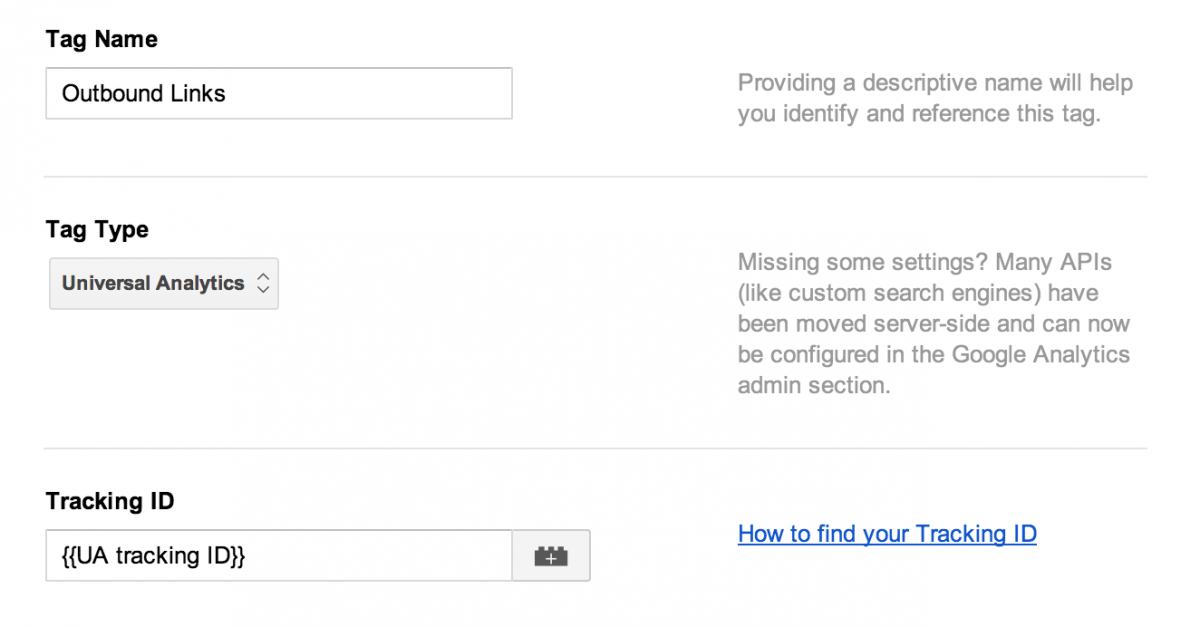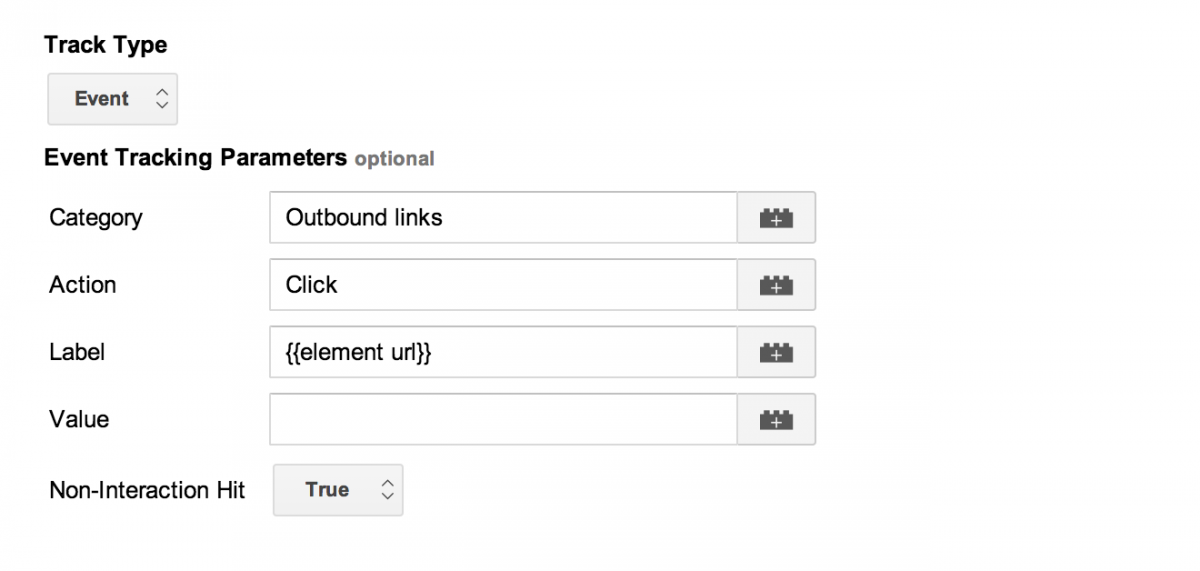Update (27.8.15): Dieser Guide wurde für die Google Tag Manager-Version 1 geschrieben. Lesen Sie unser neues Tutorial für die GTM-Version 2.
Teil 1: Outbound Links
Obwohl es mit dem Google Tag Manager grundsätzlich einfach ist, den Tracking Code einer Webseite anzupassen, ist das Aufsetzen des Google Tag Managers anfangs etwas kompliziert. Unser Google Tag Manager Guide zeigt Ihnen Schritt für Schritt, wie Sie vier wichtige Benutzer-Interaktionen messen können.
In Teil 1 zeigen wir Ihnen, wie Sie den Google Tag Manager für die Messung von Outbound Links aufsetzen. In Teil 2 lernen Sie die Schritte, die notwendig sind, um Downloads auf der Webseite zu messen. Teil 3 beinhaltet das Tracking von Newsletter-Anmeldungen und im vierten und letzten Teil erwartet Sie eine schrittweise Anleitung für das Messen von Kontaktformularen.
Unsere Anleitung setzt voraus, dass Sie bereits einen Google Tag Manager Account besitzen, einen Container erstellt und diesen auf Ihrer Webseite installiert haben (wenn dies nicht der Fall ist, folgen Sie den Instruktionen von Google).
Zudem sollten Sie bereits über einen Google Analytics Account verfügen und den Tracking Code auf Ihrer Webseite eingefügt haben.
Als erstes öffnen Sie nun den Google Tag Manager und klicken auf Ihren Container.
Tracking von Outbound Links
Es ist sehr nützlich zu wissen, wie oft Benutzer Links auf Ihrer Webseite anklicken, die auf eine andere Webseite führen. Zudem möchten Sie wahrscheinlich wissen, welche der vorhandenen Outbound Links angeklickt werden. Diese Daten sind in Google Analytics leider nicht automatisch vorhanden. In diesem Fall ist der Google Tag Manager der einfachste Weg, um an diese Information zu gelangen.
In unserem Google Tag Manager Guide lernen Sie auch, wie die Regeln und Tags im Google Tag Manager zusammenarbeiten. Als erstes muss ein Tag erstellt werden, der «zuhört», wenn Nutzer auf Links auf Ihrer Webseite klicken («Listener» Tag). Anschliessend muss eine Regel erstellt werden die definiert, was ein Outbound Link ist. Im letzten Schritt wird ein Tag erstellt, der die Klicks als Ereignis in Google Analytics aufzeichnet.
1. Erstellen eines Link-Klick-Listener Tags
Der Google Tag Manager enthält Ereignis-Listener-Tags, die auf Interaktionen von Benutzern auf der Webseite warten und diese erfassen. Zum Tracken von Outbound Links wird ein Link-Klick-Listener Tag erstellt, der auf der gesamten Webseite alle Link-Klicks verfolgt:
- Klicken Sie auf «Neu» und wählen Sie im Dropdown-Menü die Option «Tag».
- Geben Sie «Link-Klick-Listener» als Tag-Namen ein.
- Wählen Sie den folgenden Tag-Typ: Ereignis-Listener > Link-Klick-Listener.
- Wählen Sie die folgende Auslösungsregel: Alle Seiten. (Diese Regel ist im Google Tag Manager vordefiniert.)
-
.

2. Erstellen einer Regel für Outbound Links
Regeln im Google Tag Manager teilen dem Tag mit, ob und wann dieser zum Einsatz kommen soll. Die folgende Regel sagt dem definierten Tag, bei welchen Klicks es sich um Klicks auf Outbound Links handelt.
- Klicken Sie auf «Neu» und wählen Sie im Dropdown-Menü die Option «Regel» aus.
- Geben Sie «Outbound Link» als Regelnamen ein.
- Geben Sie die folgenden drei Bedingungen ein:
Diese Regel sagt dem Tag, dass er aktiv werden muss, wenn die folgenden Bedingungen erfüllt sind:
- Die URL des Links beinhaltet nicht die eigene Webseite.
- Die URL des Links ist kein JavaScript (wie es zum Beispiel für dynamische Buttons oder Menüs verwendet wird).
- Der Benutzer klickt auf den Link.
3. Erstellen eines Tracking-Tags für Outbound Links
Nun ist alles vorbereitet, um den Tag zu erstellen, der Klicks auf Outbound Links als Ereignis in Google Analytics erfasst.
- Klicken Sie auf «Neu» und wählen Sie im Dropdown-Menü die Option «Tag».
- Geben Sie «Outbound Links» als Tag-Namen ein.
- Wählen Sie den folgenden Tag-Typ aus: Google Analytics > Universal Analytics ODER Klassisches Google Analytics (abhängig davon, welche Version Sie für Ihre Webseite verwenden).
-
Tragen Sie die Google Analytics Web-Property-ID Ihrer Webseite ein.

- Wählen Sie die folgende Auslösungsregel: Outbound Link.
- Wählen Sie den folgenden Erfassungstyp: Ereignis.
- Geben Sie die Ereignis-Tracking-Parameter an. Sie können selbst definieren, welche Begriffe Sie in Google Analytics angezeigt haben möchten.
- Das folgende Beispiel stellt im Ereignis-Report von Google Analytics Ereignisse mit der Kategorie «Outbound Links», der Aktion «Click» und der URL des Links (Label) dar.
- Klicken Sie auf Speichern.
4. Speichern, testen und veröffentlichen
Bevor Sie weitere Änderungen in Ihrem Container vornehmen, ist es empfehlenswert, die aktuelle Version zu speichern. So können Sie im Notfall zu dieser Version zurückkehren. Klicken Sie dafür auf «Version erstellen». Geben Sie der Version einen beschreibenden Namen wie zum Beispiel «Outbound Links Tracking», indem Sie neben dem aktuellen Versionsnamen (Nummer) auf das Stift-Icon klicken.
Die neu erstellten Tags funktionieren erst, wenn sie veröffentlicht werden. Zuvor sollten sie jedoch getestet werden. Dafür können Sie die folgende Funktion im Google Tag Manager verwenden: Google Tag Manager Vorschau anzeigen > Fehler beheben. Unterstützung finden Sie in den Hilfe-Artikeln von Google Tag Manager zu den Themen «Vorschau» und «Debugging«.
Wenn alles einwandfrei funktioniert, können Sie die Version veröffentlichen und die Tags werden aktiv.
Mit diesen Schritten haben Sie nun alle notwendigen Regeln und Tags in Ihrem Google Tag Manager Container definiert, um Klicks auf Outbound Links zu messen.
Wenn Sie mehr über das Ereignis-Tracking mit Google Tag Manager erfahren möchten, lesen Sie die nächsten Teile unseres Google Tag Manager Guides (Teil 2, Teil 3, Teil 4).