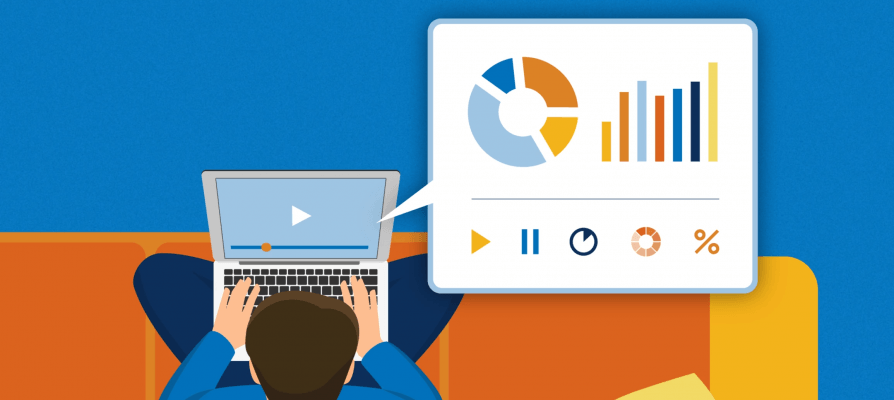Google Tag Manager hat vor kurzem drei neue Triggers für das Messen des Nutzerverhaltens lanciert. Mit diesen können neu YouTube-Videos, Scrolling (Scroll-Tiefe) und was Nutzer auf Ihrer Seite sehen (Element Visibility) gemessen werden.
In diesem Beitrag zeigen wir Ihnen Schritt für Schritt, wie Sie den Trigger für YouTube-Filme aufsetzen.
Mit dem YouTube-Trigger können Sie die folgenden Nutzerinteraktionen mit den Videos auf Ihrer Webseite messen:
- Den Film starten
- Den Film bis zum Ende anschauen
- Den Film pausieren
- Den Film bis zu einem bestimmten Punkt anschauen. Dies kann ein Prozentsatz oder das Erreichen eines bestimmten Zeitpunktes im Film sein.
In dieser Anleitung verwenden wir einen Google Analytics Event, um diese Daten an Google Analytics zu senden. Dazu erstellen wir in Google Tag Manager Variablen, eine Lookup-Tabelle, den Google Analytics Tag und einen YouTube Trigger.
Schritt 1: Die Variablen konfigurieren
Google Tag Manager hat im Zusammenhang mit dem YouTube Trigger neue Video-Variablen eingerichtet. Im diesem Schritt erstellen Sie drei dieser Variablen, die Sie für das Video Tracking benötigen.
- Zuerst rufen Sie im GTM die Seite Variables auf.
- Im oberen Teil dieser Seite finden Sie die vordefinierten Variablen. Klicken Sie hier auf den Konfigurations-Link (Configure).
- Nun aktivieren Sie im Menü auf der rechten Seite unter «Videos» die folgenden Variablen:
- Video Status
- Video Title
- Video Percent
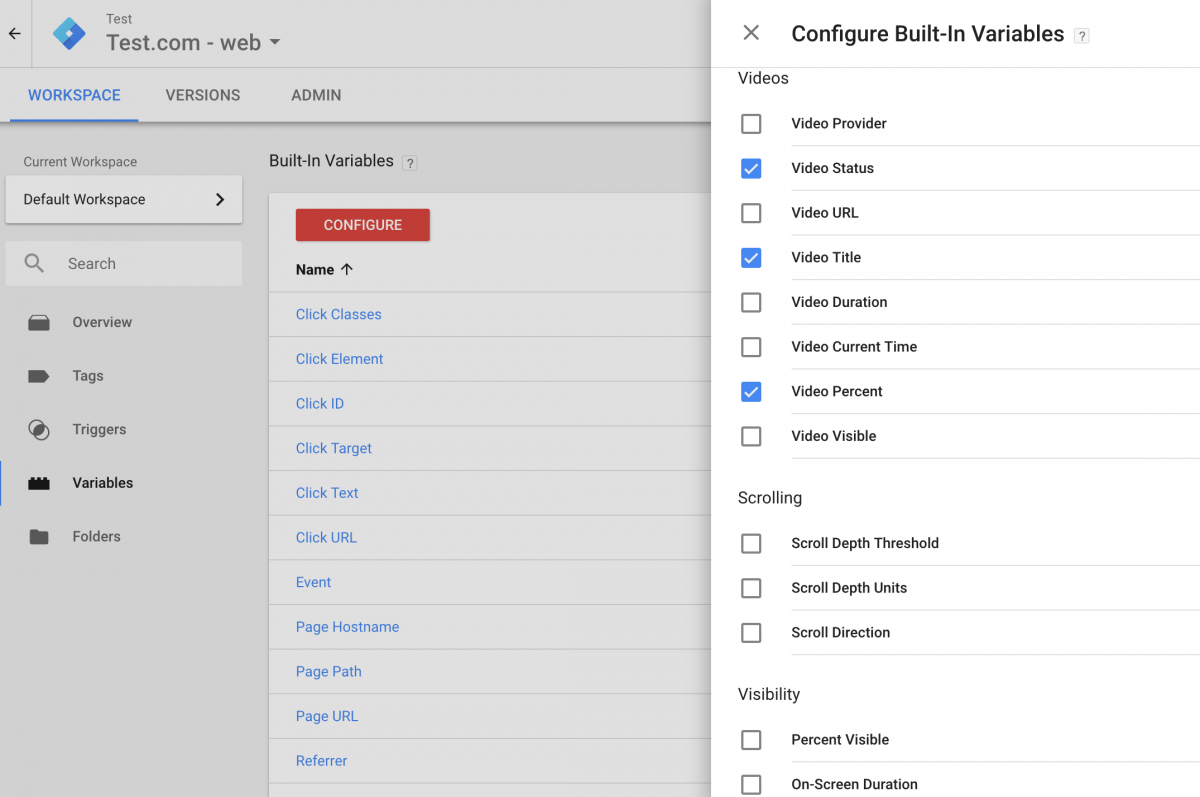
Schritt 2: Die Lookup-Tabelle für den Video-Status erstellen
Unsere Variable für den Video-Status erfasst die Nutzeraktionen. Da Google diese Informationen standardmässig nicht in einem benutzerfreundlichen Format weitergibt, erstellen wir dafür eine Lookup-Tabelle.
- Erstellen Sie zuerst unter den Variablen (Variables) eine neue benutzerdefinierte Variable.
- Klicken Sie dazu auf Variable Konfigurieren.
- Wählen Sie als Typ Lookup-Tabelle aus.
- Setzen Sie die Input-Variable auf Video Status.
- Fügen sie weitere Zeilen hinzu und füllen Sie die Felder für Input und Output wie im obigen Screenshot aus. Achten Sie darauf, dass das Feld Video Watched die Variable Video Percent enthält. Diese können Sie durch Klicken auf das Plus-Symbol hinzufügen.
- Geben Sie der Tabelle den Namen «Video Status Lookup Table».
- Speichern Sie dieses Variable.
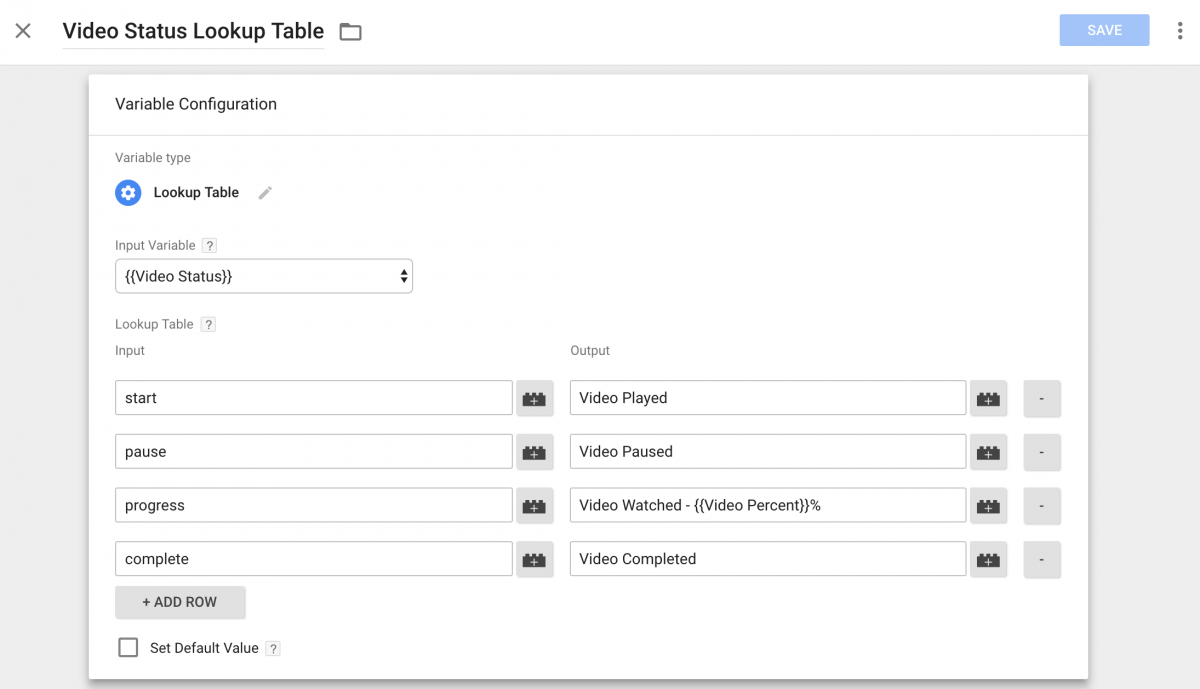
Schritt 3: Den Trigger erstellen.
Im nächsten Schritt erstellen wir den YouTube-Trigger.
- Öffnen Sie den Bereich Triggers im GTM und klicken Sie auf den Link Neu.
- Klicken Sie nun auf Trigger Konfigurieren.
- Wählen Sie den Typ YouTube Video Trigger aus.
- Stellen Sie im Abschnitt «Capture» sicher, dass alle vier Optionen ausgewählt sind:
- Start
- Complete
- Pause, Seek and Buffering
- Progress
- Wenn Sie die Progress-Option auswählen, erscheinen noch zwei weitere Auswahlmöglichkeiten. Diese lassen wir auf Prozentangaben (Percentages) eingestellt.
- Im Textfeld zu Percentages fügen wir 25,50,75 ein. So feuert der Trigger jedes Mal, wenn jemand 25%, 50% oder 75% des Videos anschaut.
- Aktivieren Sie die Auswahlmöglichkeit Add Javascript API support.
- Benennen Sie den Trigger wie folgt: YouTube Video Trigger.
- Speichern Sie den Trigger.
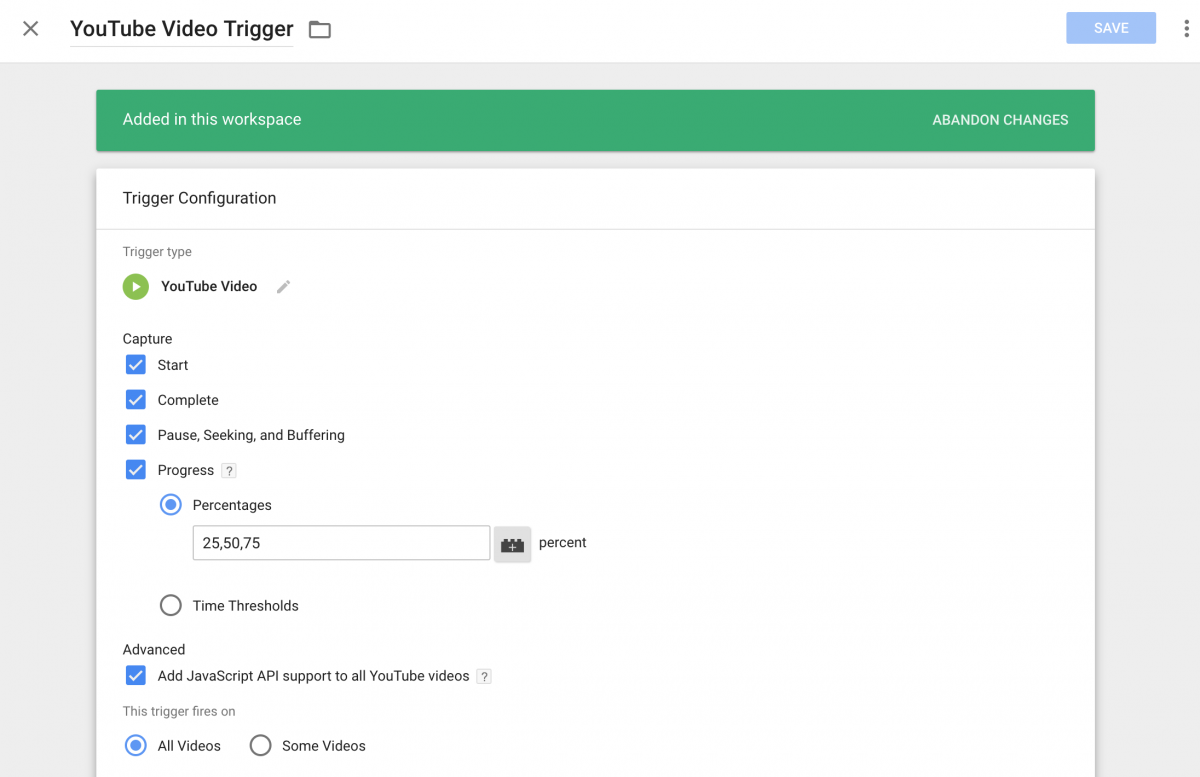
Schritt 4: Das Google Analytics Event Tag erstellen
Im letzten Schritt erstellen Sie ein Tag, das die Daten an Google Analytics sendet.
- Öffnen Sie den Tags-Bereich im GTM.
- Klicken Sie auf den Link Neu .
- Nun klicken Sie auf Trigger Konfigurieren.
- Wählen Sie Universal Analytics als Tag-Typ aus.
- Ändern Sie im Dropdown den Track Type zu Event.
- Fügen Sie im Textfeld Category «Videos» ein.
- Nun klicken Sie beim Feld Action auf das Plus-Symbol und wählen Video Status Lookup Table aus der Liste aus.
- Für das Feld Label klicken Sie ebenfalls auf das Plus-Symbol und wählen den Eintrag Video Title aus.
- Unter den Google Analytics Settings wählen Sie entweder Ihre Settings Variable aus oder Sie aktivieren Enable Override und fügen Ihre UA ID ein.
- Klicken Sie nun auf Triggers und wählen Sie Ihren YouTube Video Trigger aus.
- Geben Sie dem Tag die Bezeichnung «YouTube Video Tag».
- Speichern Sie den Tag.
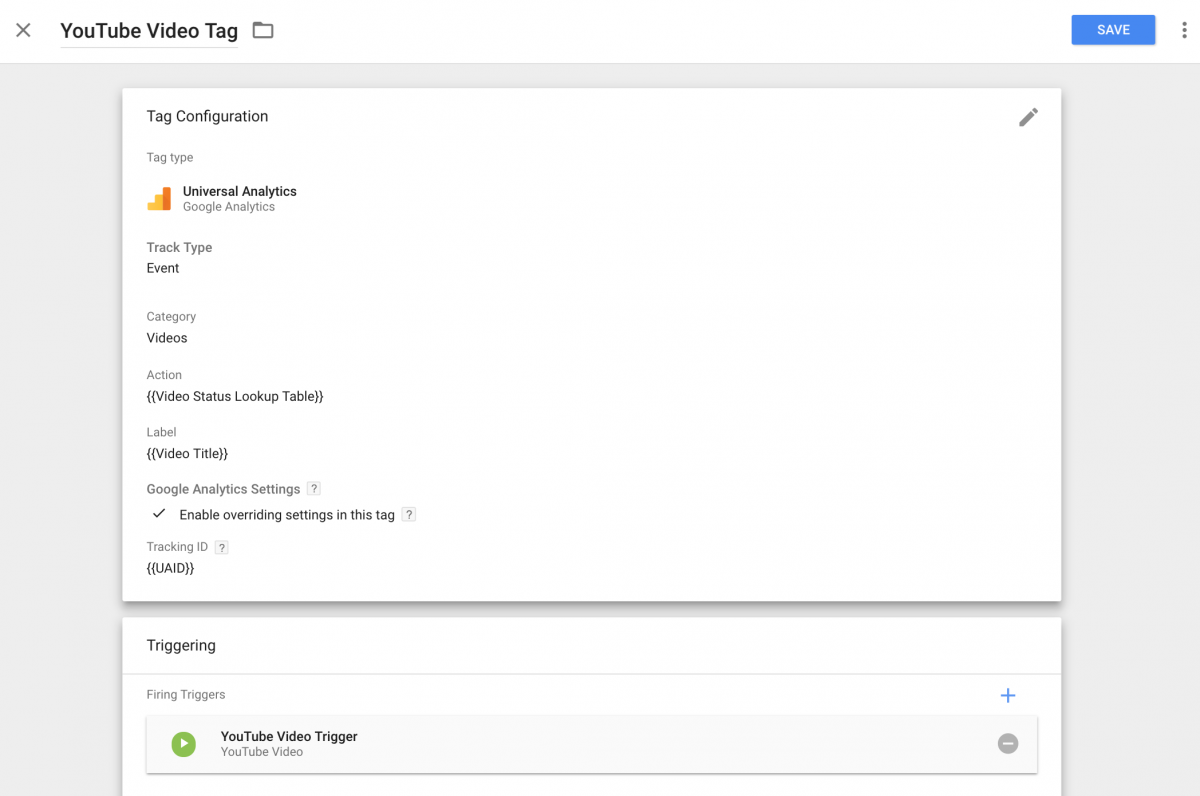
Sie sind jetzt mit dem Aufsetzen fertig und bereit, die Änderungen zu veröffentlichen. Danach wird GTM automatisch Events an Google Analytics senden, wenn ein YouTube-Video gestartet, pausiert oder zu Ende geschaut wird. Ebenfalls sendet es einen Event, wenn ein Video zu 25%, 50% und 75% angeschaut wurde.
Wir werden in den kommenden Wochen Blog-Beiträge zu den weiteren neuen GTM-Triggers veröffentlichen: Scroll-Tiefe und Element Visibility.