Im Jahr 2013 haben wir ein Tutorial zur Erstellung automatisch aktualisierter Google Analytics-Reports in Google Docs publiziert. Dank dem offiziellen Google Analytics Add-on ist es jetzt viel einfacher, Google Analytics-Reports in Google Tabellen (Google Spreadsheets) zu erstellen. Das Add-on verbindet Ihr Google Analytics-Konto mit Google Tabellen und ermöglicht so einen automatisierten Daten-Import in Google Tabellen, wo Sie jede erdenkliche Analyse durchführen können.
In diesem Tutorial führen wir Sie durch die Schritte zur Erstellung von automatisch aktualisierten Google Analytics-Reports mit dem neuen Add-on. Um zu beginnen benötigen Sie ein Google-Konto mit Zugriff zum Google Drive und zu Google Analytics.
1. Installieren des Google Analytics Add-ons
Sie können das Google Analytics Add-on mit wenigen Klicks installieren:
- Klicken Sie auf diesen Link zum Add-ons Store
- Klicken Sie auf «Kostenlos» oben rechts, um das Add-on gratis zu installieren.
- Klicken Sie auf «Akzeptieren», wenn das Add-on nach der Genehmigung für die Einsicht und Verwaltung Ihrer Tabellen im Google Drive und die Einsicht der Google Analytics-Daten fragt.
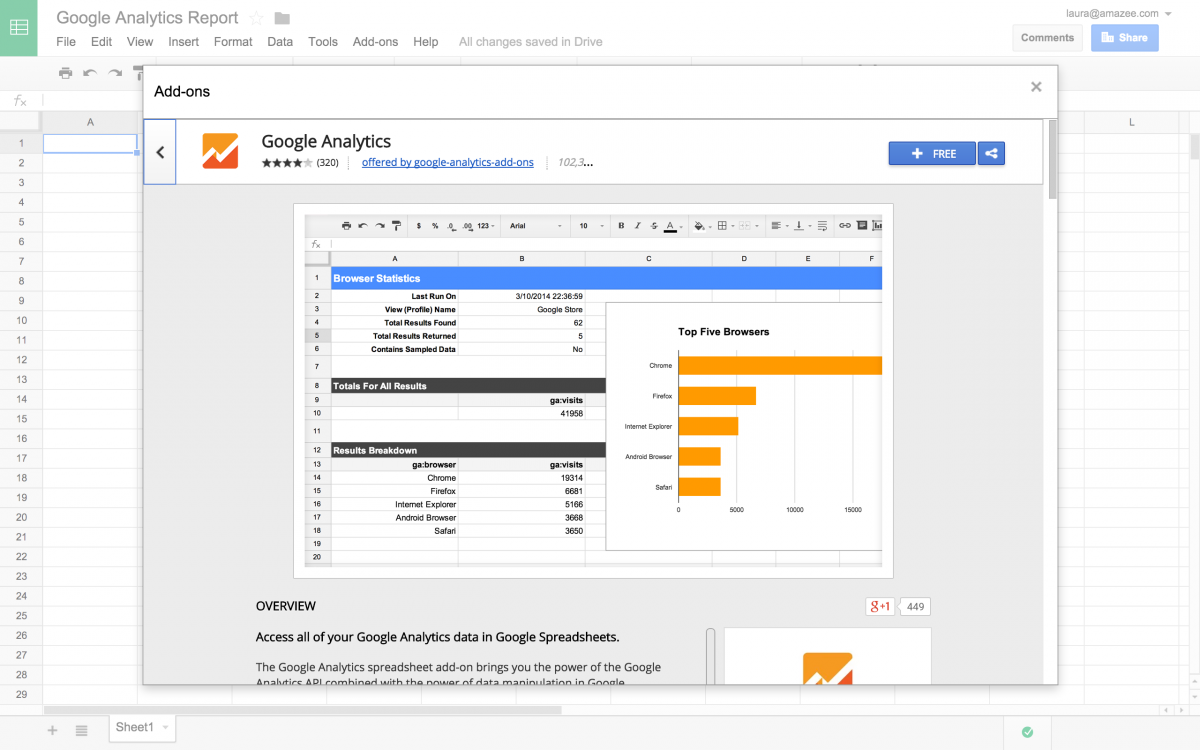
Wenn das Add-on installiert ist, öffnet es automatisch eine neue Tabelle. Geben Sie dieser zuerst einen Namen.
2. Konfigurieren der Reports mit dem Google Analytics Add-on
Das Interface des Google Analytics Add-ons ist so benutzerfreundlich, dass die Report-Erstellung selbsterklärend ist.
- Klicken Sie auf «Add-ons» in der Menü-Leiste Ihrer Google-Tabelle.
- Wählen Sie «Google Analytics» > «Create new report» aus
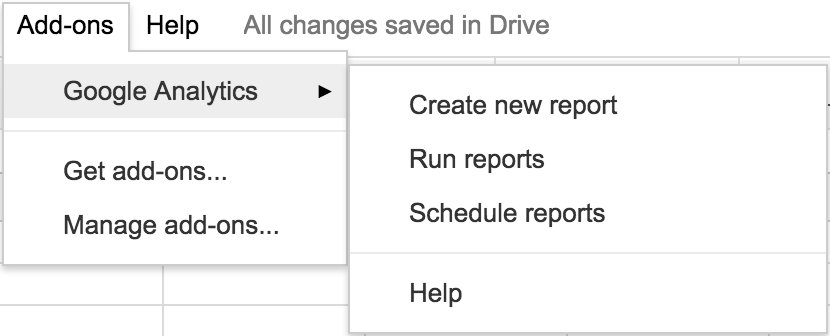
Dadurch öffnet sich auf der rechten Seite Ihrer Tabelle das Tool für die Erstellung neuer Reports.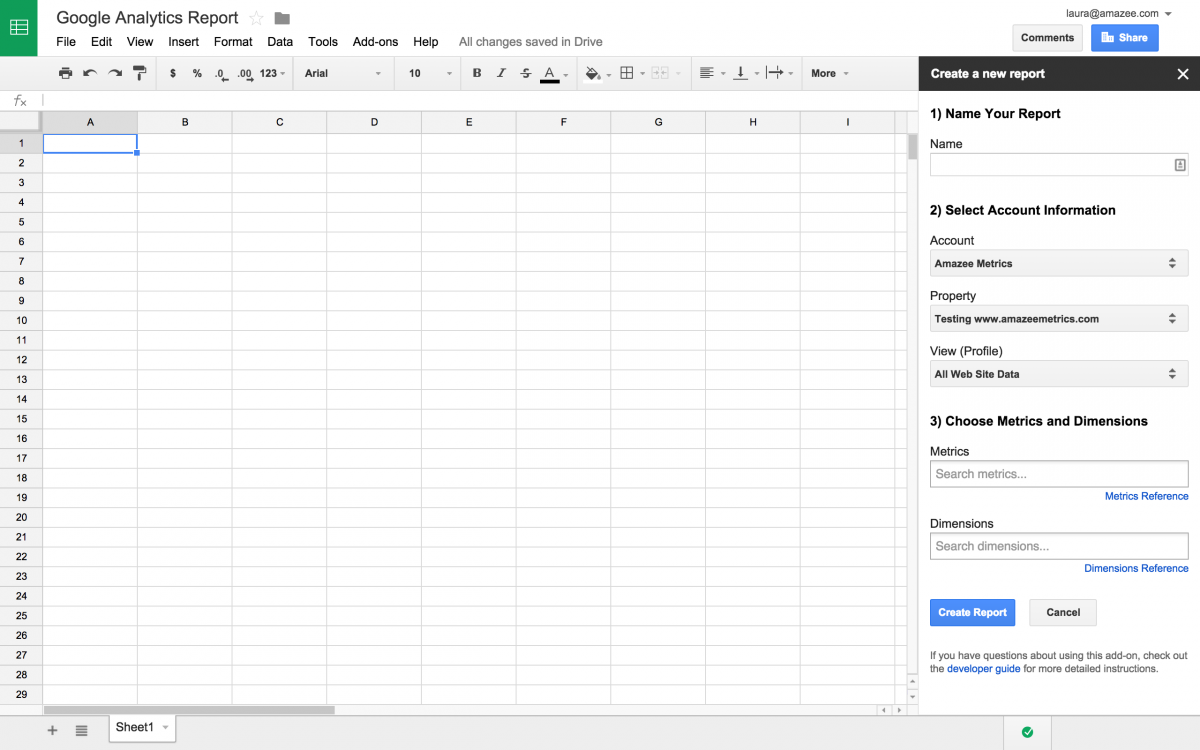 Füllen Sie die Optionen für die Erstellung eines neuen Reports aus:
Füllen Sie die Optionen für die Erstellung eines neuen Reports aus:
- Geben Sie Ihrem Report einen Namen: Wählen Sie einen Namen aus, der die Art des Reports beschreibt. Die Reports werden dann in einem Dokument mit diesem Namen gespeichert.
- Wählen Sie die Account-Informationen aus: Wählen Sie das Konto, die Property und die Datenansicht aus, mit der Sie den Report erstellen möchten.
- Wählen Sie die Metriken und Dimensionen aus: Definieren Sie die Dimensionen und Metriken, die Sie für Ihren Report nutzen möchten. Der «Dimensions & Metrics Explorer» bietet eine Übersicht der für Google Analytics verfügbaren Dimensionen und Metriken. Gute Google Analytics Anwenderkenntnisse sind hilfreich, um aussagekräftige Reports zu erstellen.
- Klicken Sie auf «Create Report».
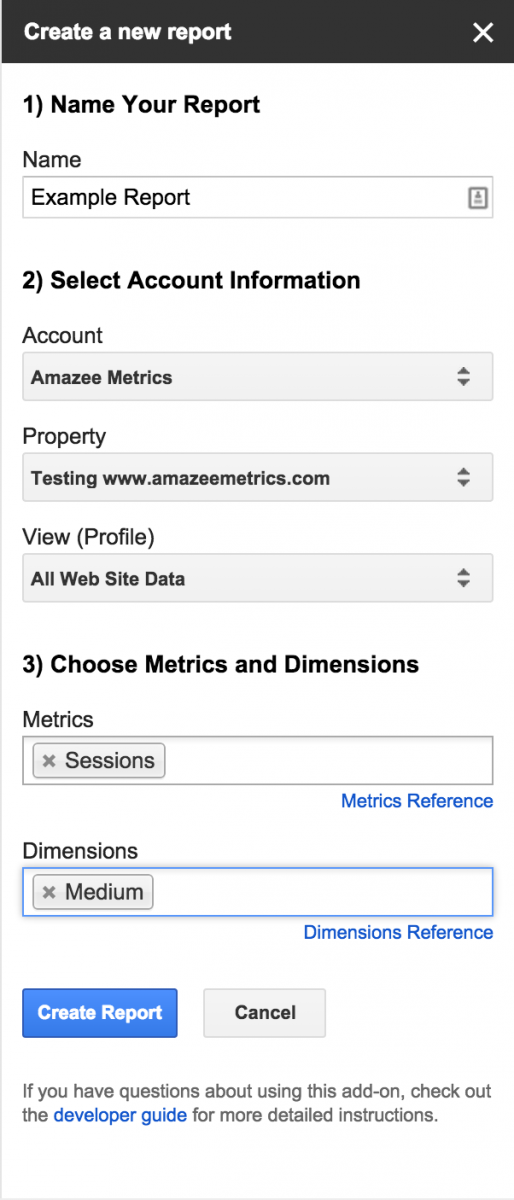
Das Add-on erstellt ein Konfigurations-Dokument, das die in den vorhergehenden Schritten ausgewählten Optionen enthält. Google Analytics-Experten können diese Konfigurationen auch manuell anpassen, indem sie die Zeitspanne ändern oder Sortierungs-Optionen, Filter, Segmente oder andere erweiterte Optionen hinzufügen. In der Google Developers-Dokumentation zum Add-on finden Sie alle verfügbaren Optionen.
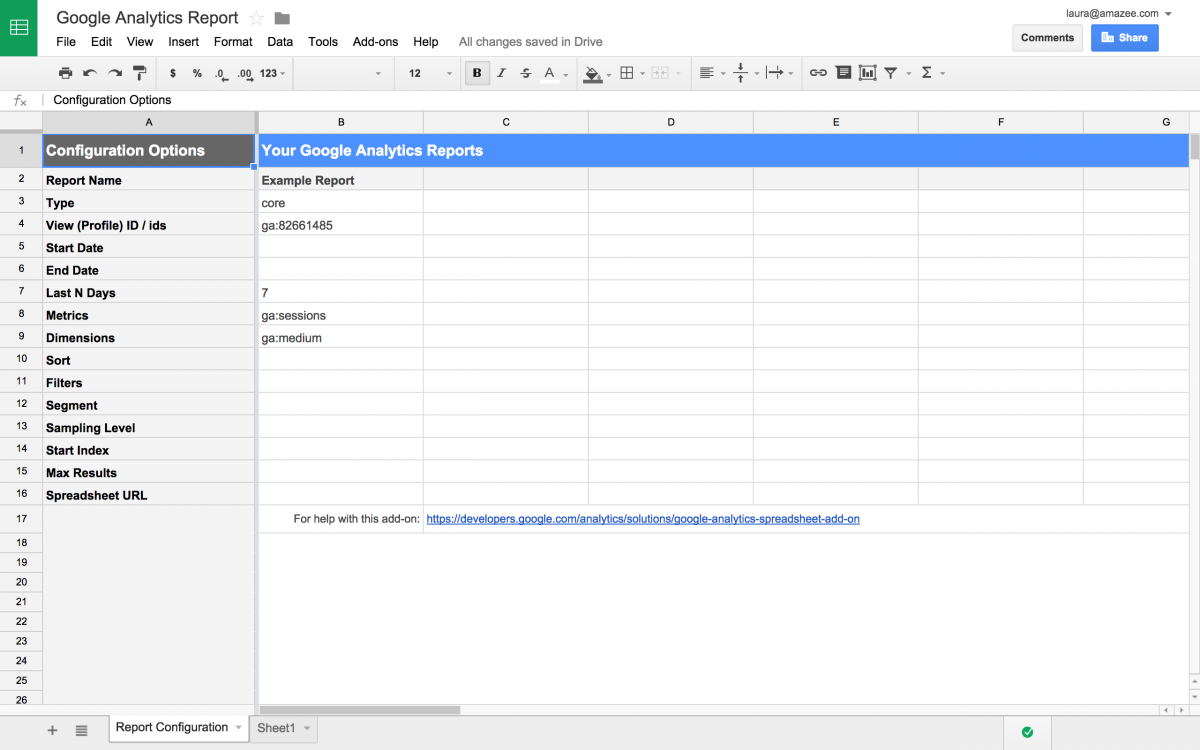
Um Ihre Google Analytics-Daten vollständig zu analysieren, müssen Sie möglicherweise mehrere Reports erstellen. Dafür können Sie entweder die Konfiguration manuell verändern oder erneut das Tool zur Erstellung neuer Reports verwenden.
3. Reports mit Google Analytics-Daten ausführen
Nachdem Sie Ihre Reports konfiguriert haben, müssen Sie die Reports ausführen, um die Resultate aus Google Analytics zu erhalten.
- Klicken Sie auf «Add-ons» in der Menü-Leiste Ihrer Google-Tabelle.
- Wählen «Google Analytics» > «Run reports» aus.
Das Add-on erstellt für jeden Report eine neue Tabelle und gibt dieser den Namen, den Sie in der Konfiguration festgelegt haben.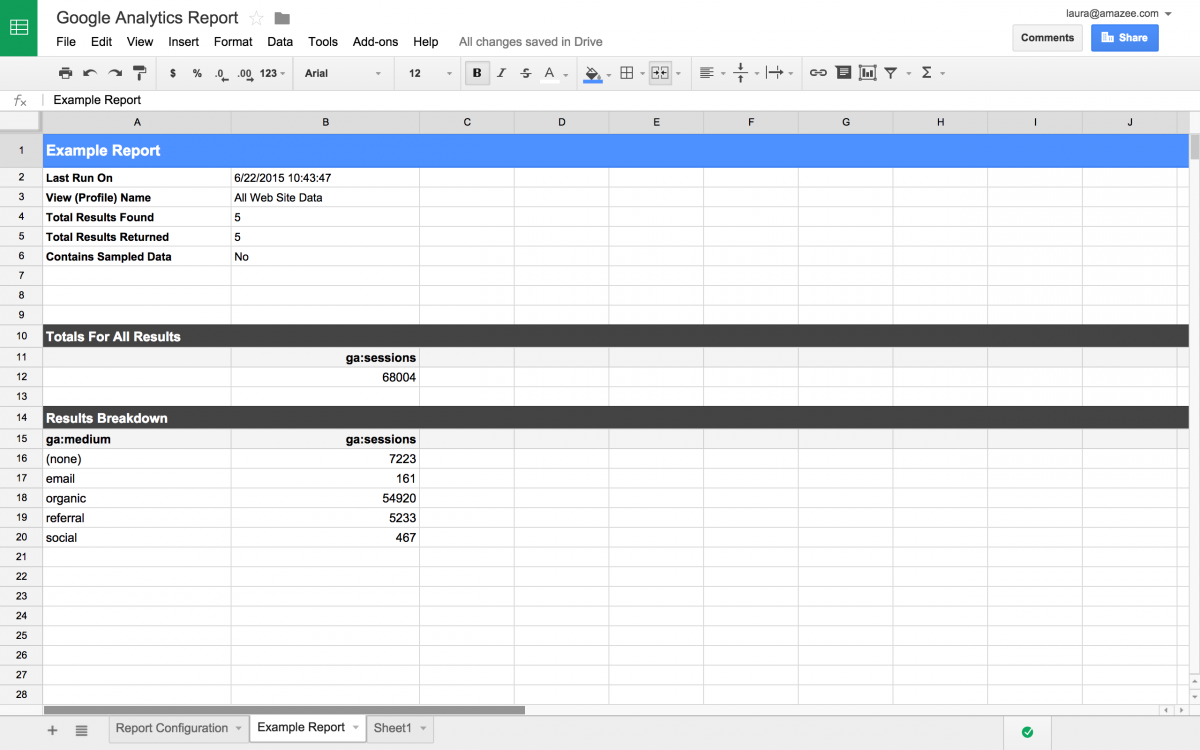
4. Schedule reports to run automatically.
4. Automatisierte Reports terminieren
Dieser Schritt ist optional: Sie können Ihre Reports wann immer Sie möchten generieren, wie in Schritt 3. beschrieben. Nutzen Sie die Terminierung, wenn Sie Ihre Reports automatisch ausführen möchten.
- Klicken Sie auf «Add-ons» in der Menü-Leiste Ihrer Google-Tabelle.
- Wählen Sie «Google Analytics» > «Schedule reports» aus.
- Wählen Sie die Option «Enable reports to run automatically» an.
- Wählen Sie die Frequenz aus, mit der Sie die Reports generieren möchten: stündlich, täglich, wöchentlich oder monatlich.
- Wählen Sie die Tageszeit aus, zu welcher der Report erstellt werden soll.
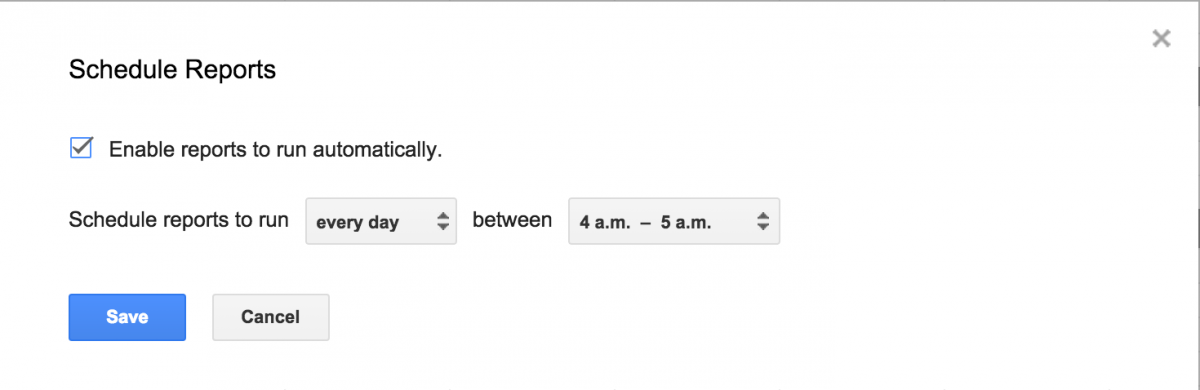
5. Erstellen von Tabellen und Visualisierungen für ein besseres Verständnis der Google Analytics-Daten
Die Reports, die das Google Analytics Add-on erstellt, bringen zwar die Daten aus Google Analytics in die Google Tabellen, sehen aber nicht sehr schön aus. Um die Google Analytics-Daten in Ihren Reports wirklich zu verstehen, sollten Sie Tabellen und Diagramme erstellen, welche die Daten aufgliedern und visualisieren. 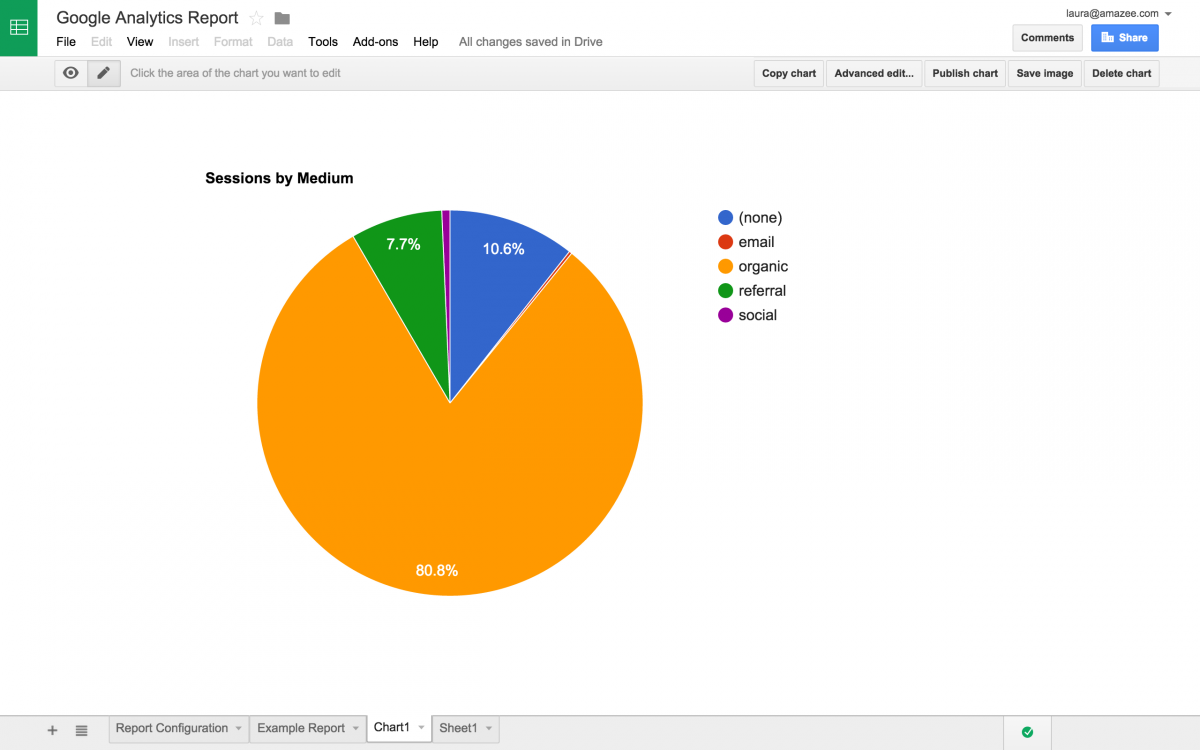 Mit dem Google Analytics Add-on ist es einfach, Ihre Google Analytics-Daten in die Google Tabellen zu bringen. Wenn Sie dies aufgesetzt haben, können Sie die ganzen Möglichkeiten von Google Tabellen nutzen, um Ihre eigenen Analysen und Visualisierungen zu erstellen.
Mit dem Google Analytics Add-on ist es einfach, Ihre Google Analytics-Daten in die Google Tabellen zu bringen. Wenn Sie dies aufgesetzt haben, können Sie die ganzen Möglichkeiten von Google Tabellen nutzen, um Ihre eigenen Analysen und Visualisierungen zu erstellen.









